Custom Workflow window in Veracode Static for Visual Studio
The Custom Workflow window helps you with the one-time setup or to do a one-time switch of the scan type you want to run. For example, switching from your default sandbox to a policy scan.
When the Custom Workflow window opens, it shows the current project settings. In this example, a sandbox scan with the name Development Sandbox is the default selection chosen through the wizard.
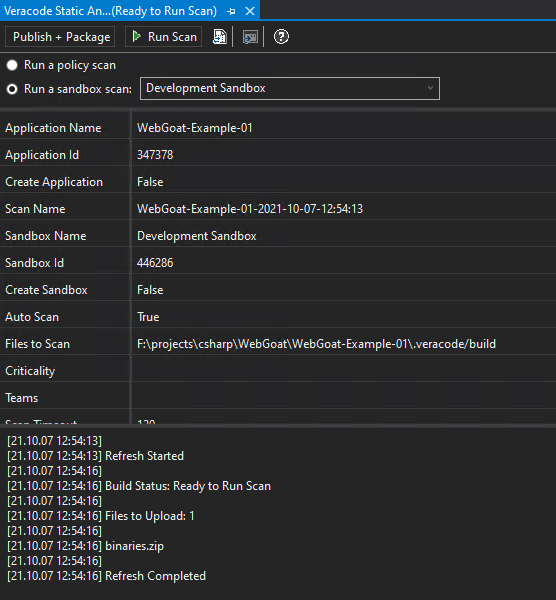
After making your one-time changes through the Custom Workflow, you can do most of your scans by selecting Run Scan from the menu.
Build/Package and Publish/Package
The Publish + Package option in the image below changes depending on the Visual Studio project types you have open. If you have any ASP.NET Framework applications in your solution, you see Publish + Package. All others show Build + Package.
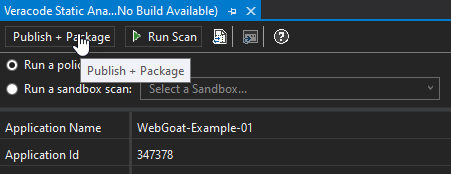
The intent of this button in Custom Workflow is to customize what you need to upload to Veracode (through modifying the build scripts), and testing those changes using Build/Package until you have the right artifacts selected based on your application.
Run Scan
Select Run Scan to begin a scan with the current Policy/Sandbox changes.
For example, if you want to run an occasional policy scan, but your default is for a sandbox scan, you can select Run a policy scan.
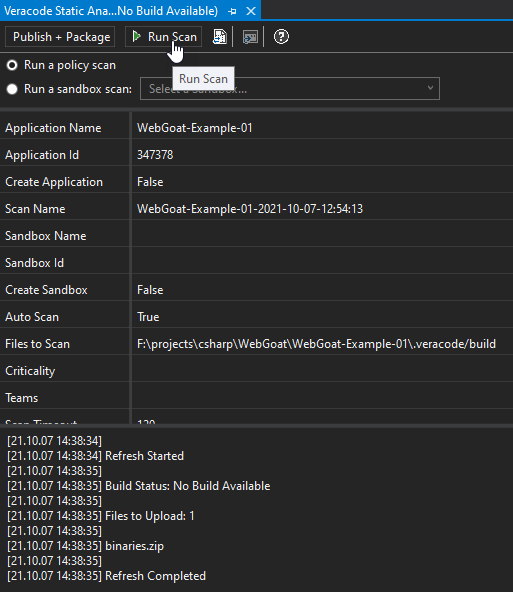
Sync
When a new Visual Studio solution is opened, you do not want the extension to make any assumptions about whether the developer wants to scan using Veracode during that session. However, if either the Happy Path or Custom Workflow tool window are already opened, you see Sync in the area where the message panel normally displays messages.
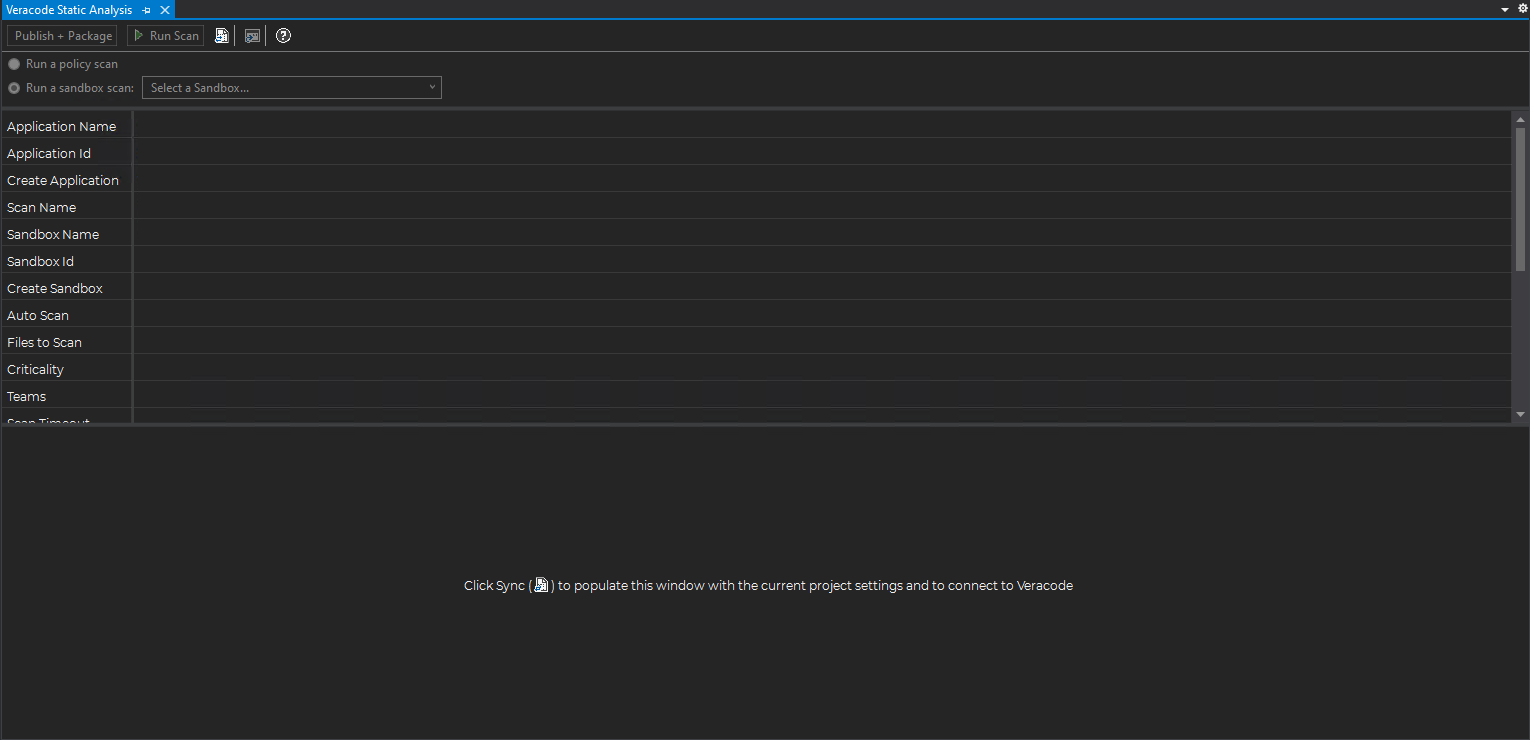
If you select Sync, it loads the settings from the project system, communicates with Veracode, and prepares the tool window for running a scan.
The Sync button is also displayed on the Custom Workflow tool window, just after the Run Scan button as shown below. This has identical functionality to the button displayed above, but is typically used if changes are made to the project system behind-the-scenes, to sync the new changes to the project system.